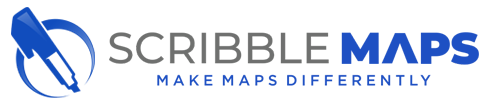There are three types of shapes that can be customized and inserted into a ScribbleMap: rectangle, circle and polygon.
Rectangle
To insert a rectangle into ScribbleMap:
1. Select the Rectangle tool from the top menu bar.
2. Select the fill and outline color by clicking on the color chooser for each.
3. Select the desired border width and line style by clicking once on each option.
4. Click and drag to draw the rectangle.
Circle
To insert a circle into ScribbleMap:
1. Select the Circle tool from the top menu bar.
2. Select the fill and outline color by clicking on the color chooser for each.
3. Select the desired border width and style by clicking once on each option..
4. Click and drag to draw the circle.
Polygon
To insert a polygon into Scribble Maps:
1. Select the Polygon tool from the top menu bar.
2. Select the fill and outline color by clicking on the color chooser for each.
3. Select the desired border width and style by clicking once on each option..
4. Click and drag to draw one side of the polygon.
5. Continue to drag, then click to draw each side of the polygon.
6. Double click to finish drawing the polygon.
Move shape
To move a shape:
1. Select the Edit Overlays button.
2. Click and drag the shape to the location of your choice.
Edit shape
1. Select the Edit Overlays button.
2. Select a handle bar on the outline of the shape to modify the shape one side at a time.
3. To create additional handles, click on the handle bars with the + sign.
Delete shape (fill and/or border)
To delete a shape (fill and/or border)
1. Select the Eraser button from the top menu.
2. Because the shape consists of two parts (fill and border) each part can/must be deleted separately by clicking once on the area to be deleted.